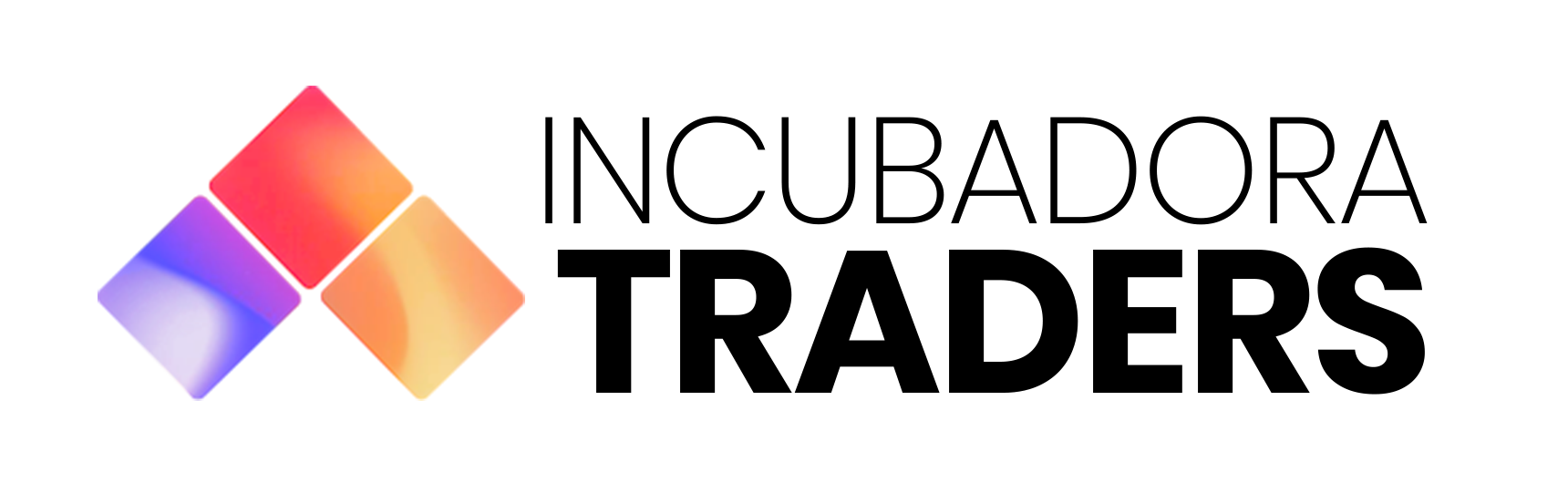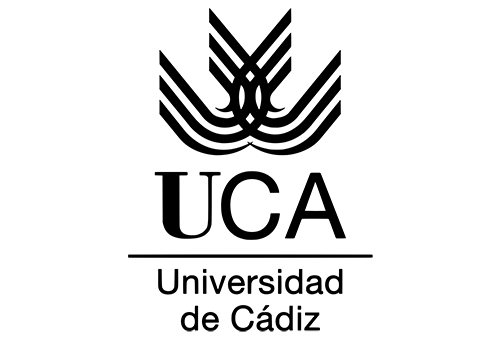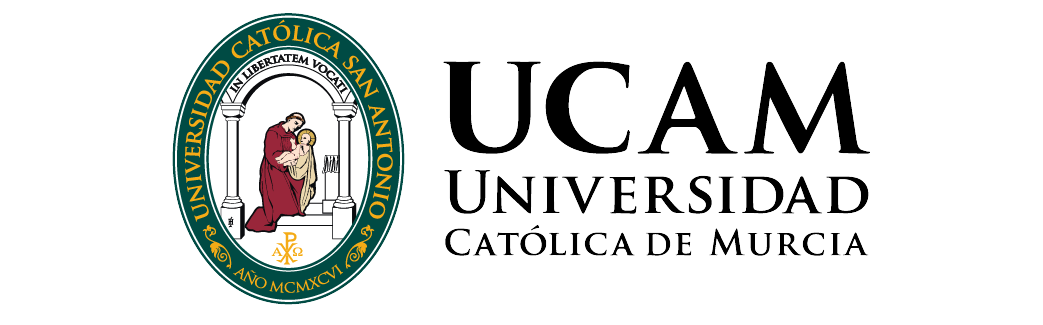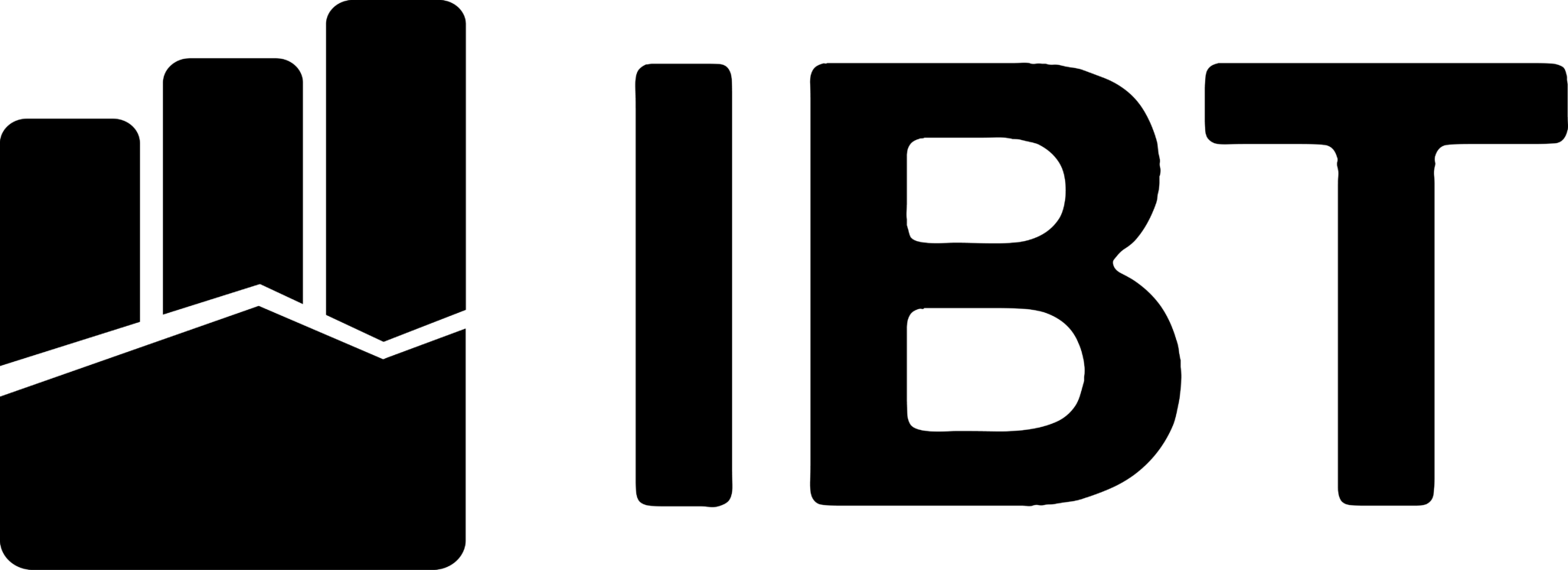Cómo hacer screener de valores con ProRealTime

Qué es
ProRealTime cuenta con una potente herramienta para realizar escaneos capaz de trabajar con una precisión de tick por tick en tiempo real. Se llama ProScreener. Esta funciona cumpliendo las múltiples condiciones que se establezcan, como indicadores y precios. También patrones de velas, etc. Las facilita en una o múltiples unidades de tiempo (un minuto y una hora, por ejemplo). Además, ProScreener de ProRealTime incluye un asistente a la programación. Este permite al usuario crear rastreadores sin la necesidad de escribir código.
Para acceder a ProScreener clicamos en la pestaña “Mostrar” dentro de la ventana principal de ProRealTime. A continuación ProScreener nos permitirá acceder a los programas de escaneo de mercados presentes en la plataforma. Puede ser por defecto o los creados por el usuario. Al pulsar en el menú desplegable ProScreener mostrará las treinta mejores oportunidades de inversión. Serán las uqe cumplan los criterios de búsqueda elegidos previamente. Una vez que hemos obtenido esta lista de resultados podremos pulsar en el nombre de un valor. Así veremos su gráfico correspondiente.
Crear un escáner de mercados
Para crear un escáner de mercados habrá que clicar en “Gestión ProScreener” y después en “Nuevo”. ProRealTime le propondrá entonces dos modos de programación. El primero es el de creación asistida, con el que podremos definir nuestras condiciones mediante sencillos clics en sus gráficos. El segundo es el de creación programando, una función que nos permitirá crear un nuevo código introduciendo de forma directa los comandos. También podrá ser modificando un código que ya exista. Además podremos definir la unidad temporal, el mercado que queremos estudiar y un texto descriptivo sobre el screener programado.
Crear un ProScreener en “creación asistida”
Para crear un ProScreener en modo “creación asistida” conviene antes preparar un gráfico de ejemplo. Este mostrará los indicadores en los que nos queremos basar. En primer lugar clicaremos en “Gestión ProScreener” en la ventana principal de ProScreener de ProRealTime. Seguidamente en “Nuevo”. A continuación clicaremos en “”Condiciones ProScreener” para establecer nuestros criterios y aparecerá una ventana donde deberemos clicar en “Añadir condición”. Entonces arrastraremos el cursor hasta la zona del gráfico que tenga el indicador que pensamos usar en nuestra primera condición. De esta forma el asistente detectará de forma automática los elementos mostrados en el gráfico y estos serán mostrados en los menús desplegables.
Si lo que deseamos es crear screeners basados en condiciones múltiples clicaremos en “Añadir condición”. Procederemos del mismo modo al descrito con anterioridad. Tras esto nos aparecerá un nuevo menú desplegable que nos aprobará para establecer si los resultados del screener deben cumplir todas las condiciones o una condición cualquiera como mínimo. Cada una de las condiciones establecidas aparecerá en la lista situada a la izquierda de la ventana. Para modificar o eliminar una condición solo hay que seleccionarla en la lista. A continuación aplicar los cambios que queramos o clicar en “suprimir condición”.
Si queremos crear un screener basado en múltiples unidades de tiempo solo tendremos que abrir un segundo gráfico del mismo instrumento pero configurado en una unidad de tiempo diferente – De esta manera esta servirá como ejemplo. Clicamos en “Añadir condición” y seleccionamos un indicador de este segundo gráfico. Las condiciones que establezcamos desde este gráfico estarán basadas de forma exclusiva en la unidad temporal del mismo.
Ordenación de resultados
Cada ProScreener de ProRealTime puede ofrecer hasta una treintena de resultados. Cuando se detecten más de treinta valores que cumplan las condiciones que hayamos establecido, los resultados serán ordenados según los criterios que hayamos fijado previamente. Si clicamos en “Criterio de ordenación” aparecerá una nueva ventana. Esta mostrará tres elecciones para fijar el orden de clasificación de nuestros resultados. Variación desde el día anterior, variación desde la barra anterior (si nuestro escáner se aplica a vistas diarias, estas dos opciones serían la misma) e indicador a seleccionar (pudiendo elegir un indicador siguiendo el proceso descrito anteriormente). Al clicar en “Aceptar” finalizaremos y volveremos a la ventana de “Creación asistida”.
Códigos
A continuación veremos cómo establecer criterios de búsqueda imposibles de crear utilizando el Asistente. Si, por ejemplo, deseamos encontrar acciones cuyo RSI es mayor que 70 y precio al alza y acciones cuyo RSI es menor que 30 y precio a la baja. Al establecer varias condiciones mediante el Asistente podremos elegir entre dos opciones: “Cumplir todas las condiciones” o “Cumplir cualquiera de las condiciones”. Como no es posible generar un rastreador que realice una búsqueda de valores simultanea bajo dos condiciones al alza o dos condiciones a la baja habrá que realizar una pequeña variación en el código. El código para crear un ProScreener basado en estas condiciones será así:
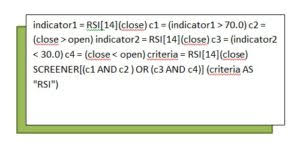
En c1 y c2 se hallan las condiciones basadas en tendencias alcistas y en c3 y c4 se fijan las condiciones basadas en tendencias bajistas. Tras esto solo hará falta agruparlos en la línea SCREENER para obtener un rastreo de mercado. Este reunirá las condiciones basadas en ambas tendencias en un único programa. El código sería:
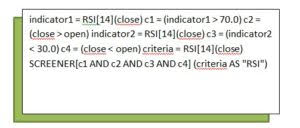
La ventana ProScreener nos mostrará los resultados en base al valor del RSI y a los criterios de selección que hayamos establecido. Simplemente con un vistazo al valor de la columna RSI podremos saber si la acción cumple los requisitos de qué tendencia.
Más Información
[activecampaign form=139]
Háblanos por WhatsApp en: 0034 648 552 205